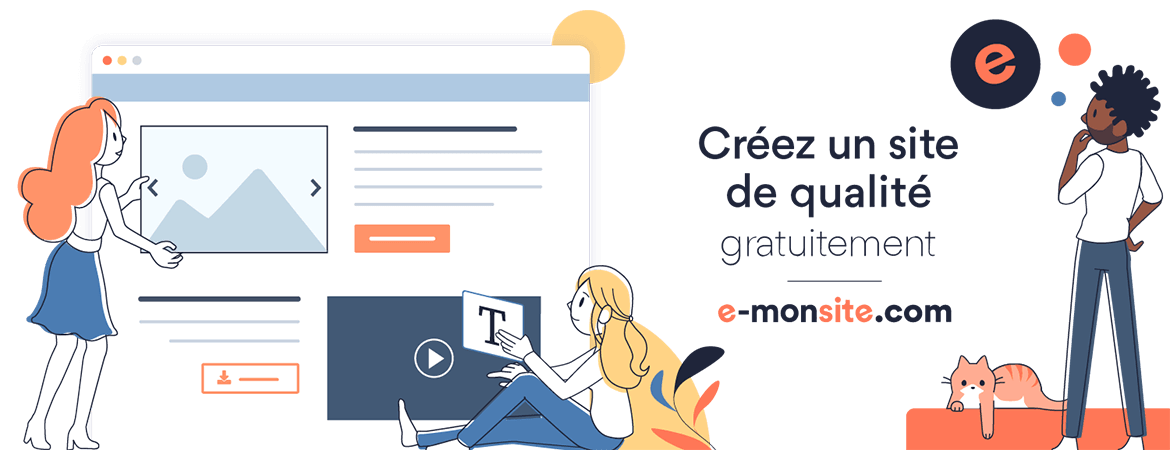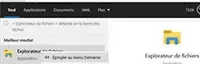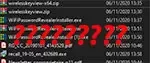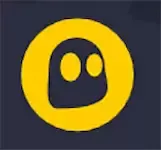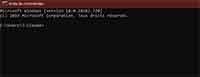
Dépannage : Invite de Commande, CMD
- Le 25/03/2020
Se servir de l’Invité de Commande, CMD, pour trouver des informations sur le système ou effectuer le dépannage de son ordinateur.
Les systèmes d’exploitation ont évolué au fil du temps et heureusement.
Utlisation CMD
Au début de l’informatique, l’interface graphique était pratiquement inexistante, surtout pour le développeur, ce qui est toujours le cas, mais aussi pour le technicien devant dépanner un ordinateur.
Les lignes de codes s’écrivent toujours sur un écran noir, par contre l’interface graphique est devenue familière aux utilisateurs finaux et aux techniciens en informatique.
Malgré tout, il peut arriver qu’ils se servent encore du CMD.
Soit pour dépanner le PC, soit pour en tirer des informations.
Vous pouvez aussi vous y essayer sur quelques commandes utiles.
Vous faites apparaitre l’invité de commande en tapant CMD dans la barre de recherches, puis clic droit et « Exécuter en tant qu’administrateur ».
Vous pouvez également tapez « cmd » dans « exécuter ».
Sur votre clavier, appuyez sur la touche du logo de Windows et sur la touche « R » simultanément.
Rétablir Internet avec CMD
Ipconfig vous permettra de tester votre connexion Internet.
ipconfig informatique75019.com par exemple.
La commande vous retournera les « paquets » envoyés et reçu. Cela vous permetra également de connaitre l’adresse IP du site (par curiosité, car cela ne vous servira pas dans la vie courante !).
Connaitre son adresse IP local :
Entrer « ipconfig ». Appuyer sur la touche « entrée ».
Votre IP sera sous l’item « Carte réseau Ethernet si vous avez une connexion filaire ou Carte réseau sans fil si le PC est connecté » en Wi-Fi.
Regarder les informations en regard de IPv4 ou IPv6 si votre système gère ce protocole.
Si vous avez plusieurs appareils connectés, tapez ipconfig /all
Le dépannage de la connexion réseau peut-également être fait.
ipconfg /release « libèrera » la carte, c’est-à-dire qu’il supprimera l’adresse IP.
Ipconfig /renew attribuera une nouvelle adresse.
Retrouver la clé de sécurité réseau.
Dans l’invité de commande, entrer
netsh wlan show profile name="votre SSID" key=clear | findstr "clé".
Si vous ne connaissez pas le SSID, entrez
netsh wlan show profiles
Tous les réseaux Wi-Fi auxquels vous vous êtes connecté apparaitront. Choisissez le bon !
En cas de panne, il peut être utile de connaitre la configuration exacte de son matériel.
Systeminfo vous donnera des renseignements utiles sur la configuration de votre ordinateur.
sfc /scannow :
Si vous pensez que l’ordinateur fonctionne mal en raison d’un fichier système corrompu, ou un virus non détecté par des scanneurs de Malwares, vous pouvez utiliser cette commande.
Le système essayera de réparer les erreurs détectées. Si il n’y arrive pas, un rapport sera fait.
Sfc /scannow se sert d’une image de Windows 10 pour réparer le système.
Par contre, il ne peut pas réparer cette image. Donc, si elle est corrompue, la commande ne pourra réparer le système
Si le système fonctionne mal, vous pouvez également tester
DISM (Deployment Imaging and Servicing Management) peut remédier à cette situation.
Dism /Online /Cleanup-Image /ScanHealth
Vérifiera l’état de l’image
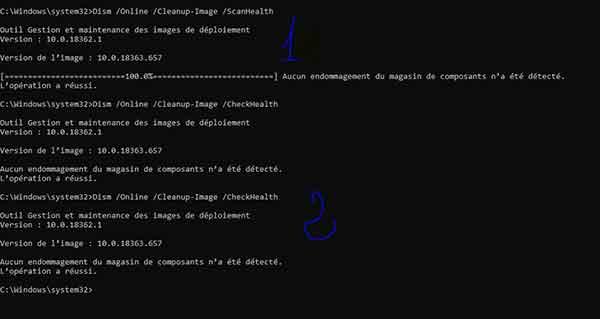 Dism /Online /Cleanup-Image /CheckHealth
Dism /Online /Cleanup-Image /CheckHealth
Déterminera si elle est réparable
Si l’invité de commande sort comme résultat aucun endommagement du magasin n'a été détecté..., tout va bien.
Sinon entrer la commande
Dism /Online /Cleanup-Image /RestoreHealth
Cette commande ira chercher une image saine de Windows.
Si l’opération réussie, vous pourrez recommencer une analyse avec sfc /scannow.
Si cela ne fonctionne pas, vous devrez peut-être réinstaller ou réinitialiser le système pour récupérer une configuration correcte.
De nombreuse autres commandes existent.
Système d'exploitation Windows 10