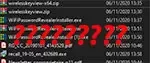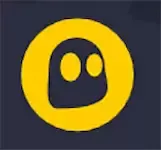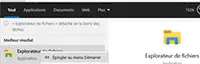
Utilisation de l'Explorateur de fichiers de Windows 10
- Le 13/12/2020
Optimiser l’utilisation de l’explorateur de fichiers.
L’Explorateur de fichiers de Windows sert à gérer, afficher, copier, coller…dossiers et fichiers.
Normalement une icône le représente dans la barre des tâches vous permettant de l’ouvrir rapidement.
Les dossiers principaux « utilisateurs » sont alors visibles par ce dernier.
S’il a disparu de la barre des tâches, il est possible de l’y replacer simplement.
- Taper « Explorateur de fichiers » dans la barre de recherche Windows.
- Faire un clic droit sur le résultat et choisir dans le menu « Épingler à la barre des taches ».
Lors de la copie d’un élément, ou si l’explorateur de fichiers est déjà affiché, il est possible de l’ouvrir dans une nouvelle fenêtre.
Il suffit de faire un clic droit sur son icone dans la barre des tâches et de choisir « Explorateur de fichiers ».
De même, il peut apparaitre en utilisant le raccourci clavier Win + E’, (Win étant la touche avec le logo Windows en bas à gauche du clavier).
Enfin, il peut également être trouvé en faisant un clic droit sur le menu démarrer.
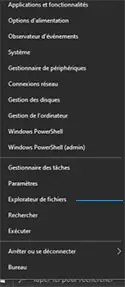
Ouvrir l'Explorateur de fichier sur "ce PC"
De nombreux utilisateurs sont parfois perdus et ne retrouvent pas leurs dossiers dans l’explorateur.
En effet, par défaut, l’Explorateur s’ouvre dans « Accès rapide ». Pour ne plus être étonné de l’absence de dossiers principaux, il faut le programmer afin qu’il s’ouvre sur « Ce PC ».
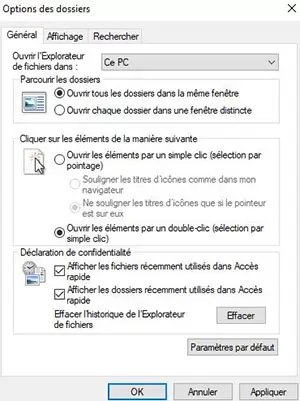
Pour ce faire :
- Ouvrir l’Explorateur
- Onglet Affichage
- Option (complètement à droite)
- Cliquer sur « Modifier les options des dossiers et de recherche »
- Dans le menu cliquer sur la flèche afin de faire apparaitre « Ce PC » qui remplacera « Accès rapide ».
- Appliquer (en bas à gauche)
- Cliquer sur « OK » pour finir.
Le volet de navigation
Situé à droite de la fenêtre, le volet de navigation permet d’afficher dans une arborescence les principaux dossiers de Windows.
En cliquant sur la petite flèche à gauche d’un des dossiers principaux, on affiche les dossiers qu’il contient.
Il n’affiche pas les fichiers, ceux-ci seront affichés dans la fenêtre principale (au centre de l’explorateur).
Si cette partie disparait, il est très facile de la retrouver en ouvrant « Affichage »- clic sur « Volet de navigation » et cochet « Volet de navigation » dans le menu.
Ce volet permet de changer de dossiers facilement.
Si vous êtes sur le dossier Documents par exemple, et voulez revenir au dossier Images, il suffit de cliquer sur celui-ci dans le volet de navigation.
Onglet "Affichage" de l'Explorateur de Windows 10
L’onglet « Affichage » permet également de faire apparaitre une troisième partie de l’Explorateur de fichiers : le « Volet de visualisation ».
Il est très pratique lorsque vous désirez voir le contenu d’un fichier texte ou photo.
Il permet d’afficher un aperçu du document concerné sans avoir à l’ouvrir.
Sa taille peut être modifiée en amenant la souris sur la ligne vertical le séparant de la liste des dossiers ou fichiers. Lorsqu’une double flèche apparait, laisser le clic gauche appuyer et redimensionner le volet.
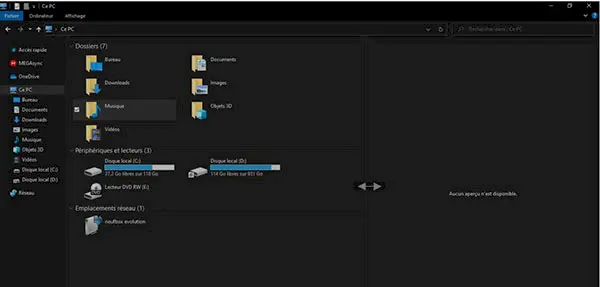
La seconde partie du volet d’affichage « Disposition », permet de modifier l’affichage dans l’explorateur de fichiers. Il n’a pas d’effet sur les autres parties du PC.
La partie « Afficher/Masquer », comme son nom l’indique, vous permettra d’afficher des fichiers masqués ou des « caches à cocher » plus pratiques lors d’une sélection de plusieurs éléments.
Il sera ainsi possible d’effectuer des opérations sur les fichiers ou dossiers sélectionnés lorsqu’ils seront ouverts dans l’Explorateur de fichiers.
On pourra également faire apparaitre les extensions des fichiers, utile notamment lorsqu’un fichier ne s’ouvre pas, lorsqu’un fichier inconnu apparait ou éventuellement en cas de panne de l’ordinateur.
Si les « cases à cocher » sont activées, on pourra masquer certains éléments en cliquant sur « Masquer les éléments sélectionnés ».
La partie « recherche », avec la loupe comme symbole, permettra de retrouver un fichier ou un dossier en y mettant son nom ou une partie de celui-ci.
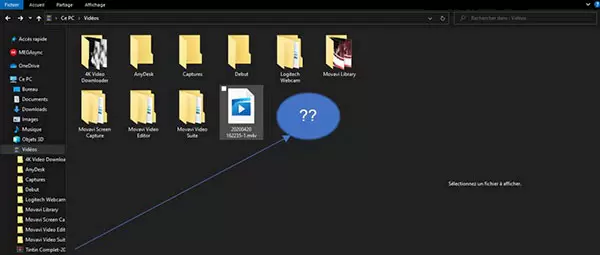 Lorsqu’un dossier ou un fichier est ouvert dans l’explorateur de fichier, un nouvel ongle apparait, « Accueil ».
Lorsqu’un dossier ou un fichier est ouvert dans l’explorateur de fichier, un nouvel ongle apparait, « Accueil ».
Ce dernier reprend le menu lorsque l’on fait un clic droit sur un élément, (fichier ou dossier).
Lorsque les cases à cocher ont été activées, on pourra ainsi copier, déplacer ou supprimer un fichier.
Comme on l’a vu précédemment, il est possible de cacher des éléments dans l’Explorateur de fichiers.
Mais l’élément caché apparaitra toujours dans le volet de navigation.
O,nglet "Partage" de l'explorateur
Toujours lorsqu’un élément est ouvert dans l’Explorateur, l’onglet « Partage » apparait.
Il permet de pouvoir imprimer, partager, envoyer par courrier électronique ou compresser des éléments.
Le bouton « Sécurité avancée » permet de vérifier les autorisations des utilisateurs ainsi que les autorisations de partage.
A utiliser avec précaution, une mauvaise manœuvre peut empêcher l’accès aux dossiers ou fichier sélectionnés.
On peut également trier les éléments d’un dossier, par ordre alphabétique ‘en cliquant sur « Nom »), par date ‘en cliquant sur « modifié le ») ou par type de fichier ‘en cliquant sur « Type »).
« Noms », « Modifié le » ou « Type » sont les entêtes de colonnes.
En cliquant sur « Modifié le » il est possible d’avoir les éléments par ordre croissant ou décroissant.
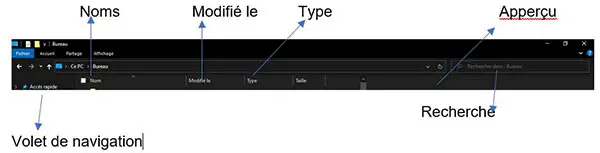
Il est donc possible d’effectuer un tri selon l’élément recherché et surtout selon les renseignements que l’on connait.
La colonne « Taille » peut permettre un fichier selon sa taille.
Système d'exploitation Windows 10